MacBookProのSSD換装とHigh Sierraクリーンインストール

我が家の未だメイン機である、MacBookPro(Late2011)のHDDが微妙な音を立て始めたので、これを機に思い切ってSSD換装を行いました。
また、購入当初はOS X Lionが入っていましたが、ElCaptainへアップグレードしてから、動作がモッサリしていたので、ここらでOSをクリーンインストールしたかったと言うこともあり、現環境からのアップグレードでは無く、クリーンインストールを行うことにしました。
SanDisk SSD
まず、クリーンインストールする前に、HDD→SSDへの換装をします。
今回、私が選んだSSDは
「SanDisk SSD Ultra 3D 1TB」です。

速度はどれを選んでもHDDよりは高速なので、信頼性重視でSanDiskにしました。
私の中では、メモリーに関してはSanDiskが信頼度一番なのです。
※メモリーの信頼性に関しては過去記事にもしていますので、ご参考に。
SSD換装
さて、実際のHDD→SSDへの換装ですが、こちらはMacBooKProの裏蓋を開ければすぐに換装は出来ます。
が、裏蓋をとめてるビスは、3本だけ長さの違うものがあるので注意です。

次に裏蓋を開けて、HDDを確認。 ちょうど普段右手を置く位置の裏にあります。
それを外すのですが、HDDを本体に固定しているのは、写真にある留め金のようなもの。(写真はSSD換装後のものですが黄色囲み部分)
これをビス2本緩めて外します。 反対側にも同じような留め金がありますが、こちらは触る必要はありません。(緑色囲み部分)
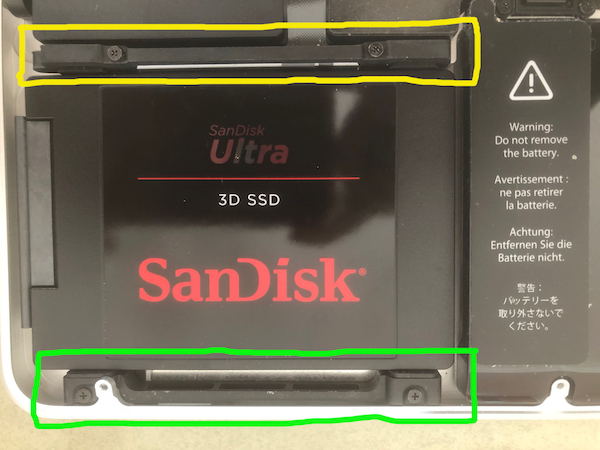
これを外すと簡単にHDDは外れますが、もちろんコネクタは繋がったままなので、これもゆっくりと引っ張って外します。(写真左側部分)
特に何の仕掛けもなく、ただ引っ張るだけで外れます。
次に、HDD固定用のピンをHDDからSSDへ移植します。
これは、見て貰えばわかりますが、HDDの四隅に付いていて、これを先ほどの留め金が押さえることによってMac本体へ固定されています。
作業は、HDDからピンを外して、同じくSSDの同じ場所へ付けるだけですが、
このピンを外すのにトルクスレンチ(星型のレンチ)が必要になります。
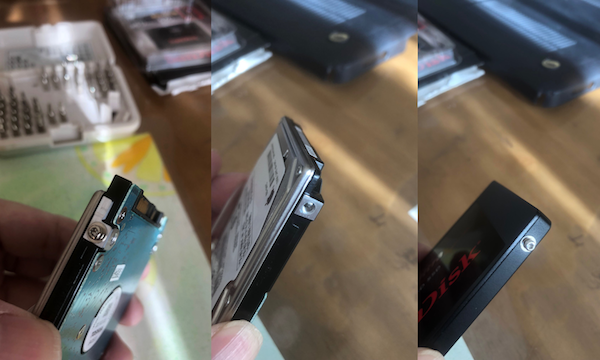
これが終われば、ケーブルをSSDへ接続。元々HDDがあった場所へ入れて、留め金でとめれば作業は完了です。ついでに内部に溜まったホコリを掃除機で吸い出しておきます。
裏蓋を開けるところから、慎重にやっても20分かからないと思います。
非常に簡単でした。
macOS クリーンインストール
次にこの新しいSSDに、macOSを入れていきます。
ご存知のように、Macは特にリカバリーディスク等無くても、ネットワークに接続出来れば、そちらからダウンロードしてくれてmacOSをインストール出来ます。
このインストールには、いくつかモードがあるのですが、今回はこのMacBookProで使用出来る限りの最新版を入れたかったので、『option+command+R』を使用します。
これは、購入時にプレインストールされていたOSに関わらず、その機種で使用出来る最新版のmacOSをインストールするモードです。
現在のmacOSの最新版はMojaveですが、私のLate2011では、一つ前の『macOS High Sierra』がインストール出来る限界のようです。
手順は、とても簡単です。
電源ボタンを押してから『option+command+R』を押しっぱなしにします。
しばらくすると、画面真ん中に地球儀が現れるので手を離します。
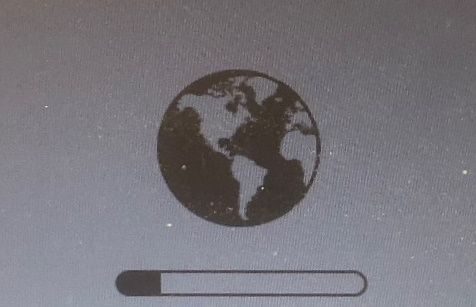
しばらく画面を眺めていると、地球儀からアップルマークに変わり、『macOSユーティリティ』が起動します。
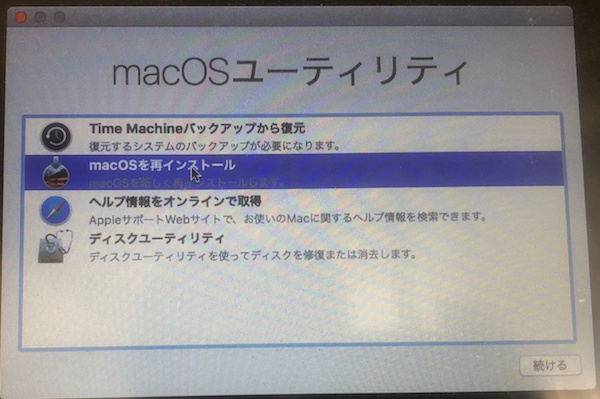
いくつかメニューがある中から、今回はSSDに換装してしているので初期化から行います。
初期化は、『macOSユーティリティ』から一番下の『ディスクユーティリティ』で行います。
画面左側のタブでSanDisk SSD を選択し、上にある『消去』ボタンを押して暫く待つと初期化完了です。
そして、いよいよmacOSのインストールです。
これは『macOSユーティリティ』から上から2番目の『macOSを再インストール』で行います。
特に難しいことはなく、インストール先を尋ねられるので、インストール先SSDを選択します。
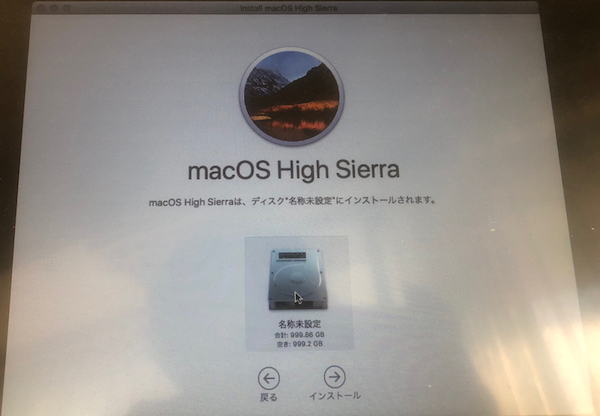
この後は、自動的にmacOSのインストールが始まり、特に何もすることはありません。
所要時間も表示されるので、安心して見守って下さい。(途中何度か時間が増えたり、画面がしばらくブラックアウトしますが焦らずに待っていれば大丈夫です・・・😅)
そして、無事にインストールが完了し、このような画面が表示されました。
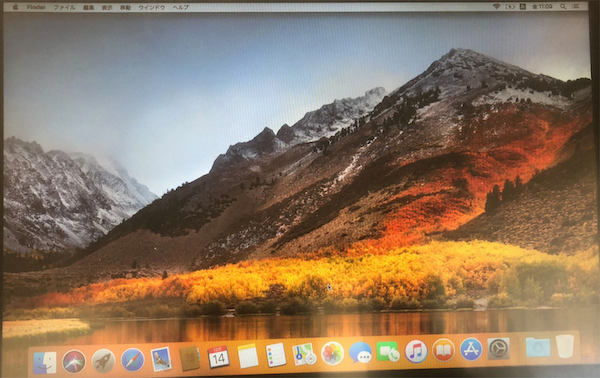
クリーンインストールなので、メール設定のやり直しや、旧Diskからのデータの転送、Boot Campの再設定等が必要になりますが、SSD換装との相乗効果もあり、古いMacBookProが一気に快適になりました。
光学ドライブ内蔵のMacBookProを、まだまだメインで使用出来そうです。🤗
-
前の記事

寸又峡 2018.09.01
-
次の記事

macOS セキュリティアップデート失敗 2018.12.20